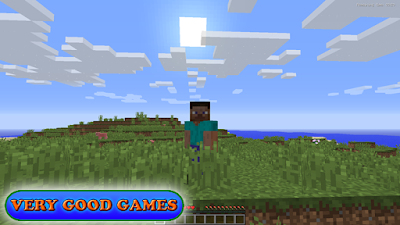Before the start of the most exciting part of Minecraft, which is the game itself, will be useful to look closely on the options menu. It is quite big and it has really significant settings. Let’s look, what we can find in it.
The options menu can be opened from the title window of the Minecraft (to call it during the game press Esc).
Some of the options can be set directly from the main window of the options menu. This is the buttons “Realm Notifications”, which enables or disables notifications from multiplayer servers, and “FOV”, which stands for “Field of View” - angle from 30 to 110 degrees. We leave the “FOV” indicator in “normal” position (70 degrees).
And now we’ll tell you about other parts of menu.
Skin Customisation
In this menu you can turn on or off different parts of the game character. Manage here a skin – in our article “How to make a skin in Minecraft” we tell in more details how to do it.
Music & Sounds
Here you can change volume of any part of the Minecraft sounds world: there are in your possession the indicator of common volume and also the separate indicators of music, sounds of the character and different mobs.
Video settings
Someone may think that graphics in Minecraft is very simple. Perhaps at first glance it is true, but the Minecraft video is not ordinary: it is the image of the virtual world, big and unpredictable, which is controlled by gamers in a real time. Naturally, the program with so big level of freedom implements complex algorithms, and forces a computer to work hard. To keep good performance on not very powerful hardware and at the same time do not lose a game beauty, you have to pay attention to video settings. During configuration, remember: resources of any computer, even a most powerful, are limited, and if they will distributed disproportionately, some features of the game can be implemented not fully or not in good quality. Because of a huge size of the Minecraft world, it is necessary to load it on the monitor in step-by-step way. Only in practice is possible to check the real performance of the game.
If resources of your computer are used by other applications in addition to the Minecraft, the speed of the game and the video quality may be reduced. In this case you need to change their settings or close unnecessary applications.
The button “Graphics” is for common settings. Minecraft proposes two options: fast (for not very powerful computers) and detail (for an advanced hardware).
The “Render Distance” indicator determines how far can see the game character. It is measured in chunks. These pieces of the block-virtuality have sizes 16x16 blocks in length-width and 256 blocks in height. It is good to begin with 8 chunks, and if you will not find lags in the game, you can try to set bigger render distance.
“Smooth Lighting” affects realism of virtual blocks. There are three parameters. It is better to set "Off", if your computer is not very fast.
“Max framerate” directly determines how hard a graphics card will work. It is more than enough to set 60 fps (frame per second). Or reduce framerate, if you want to have better performance on the computer. 30-40 fps will give a nice image of the game world and will not demand the computer with high specifications.
Turn on the “3D anaglyph" is necessary only for gamers who want to play Minecraft using 3D-glasses.
The "View bobbing" does not have significant influence on the game performance, so you can choose what you prefer – whether image will shake during the Minecraft hero walking and running or not.
"GUI scale" sets the size of the interface, i.e. menu and icons in the game. They can be large, small or automatically adjusted to suit a current screen size.
"Attack Indicator" shows a status bar of your weapons power. When it is on Hotbar or Crosshair positions, you will see the special icon during attacks. To make really powerful strike, wait until the icon vanishes.
“Brightness” of the Minecraft window does not affect the performance – you can set any brightness, comfortable for your eyes.
Enabling “Clouds” makes the cubic world more similar to the real one. They can be turned off, made flat (parameter "Fast") or full-sized (option "Details") clouds. Last two mentioned positions take additional resources of the computer.
The “Particles” appear in various processes of the game (explosions etc.). This option uses resources with high intensity and for better performance of Minecraft should be turned off or minimized.
With enabled “Fullscreen” the game window will fill the entire monitor. You also can turn on the fullscreen mode with the F11 button.
The “Use VSync” synchronizes the number of frames per second with the actual monitor configuration.
We recommend to activate the “Mipmap Levels" only for owners of really powerful computers, because it smooths textures at a distance and it is almost unnoticeable for gamer. To increase performance of Minecraft is better to set it “Off” or "1”.
The "Alternate Blocks" randomly toggles textures of some blocks that make the game world more realistic. This option does not have a significant effect on the game performance.
The "Use VBOs” does not allow the game to create objects, which hidden by other opaque blocks. Better to turn it on only for computers with a high performance graphics card.
With the turned off "Entity Shadows” button the character and the mobs are like vampires - do not cast shadows. Of course, this “vampire mode” is also good for increasing the game performance.
Controls
If standard control buttons, offered by developers of Mojang, does not suit you, change it in the "Controls" menu.
Here you can invert a mouse, and then movements of this manipulator in its usual “up” way will not make the game view move up, but down.
The "Sensitivity" is responsible for reaction of the game camera on mouse movements.
"Touchscreen mode" activates the control with a touch of fingers on computers with touchscreen monitors.
“Auto-jump” is the very useful option! When it is on, you don’t need to press space bar again and again for jumping. Just go straight on an obstacle and the game character will jump automatically.
It is absolutely necessary to study carefully some keyboard buttons for different actions in the game. Here we highlight only main of them, which you need to start play the game: movements of the Minecraft hero (WASD), activation of his run (left Ctrl) and jump (Space), entry into an inventory (E), change of a view (F5) and exit to the game menu (Esc). All attacks and destruction of blocks are performed with the left mouse button. Click the right button to use an object or to place a block. On a Mac right clicks can be performed with the combination of the “Control” button and the mouse click.
You can learn about other buttons during a game process or from our next tutorials.
To play Minecraft with a gamepad you have to change some settings. Which and how? Read the tutorial “How to play Minecraft with a gamepad”!
Chat Settings
In this section you can change settings of the chat window, which is used for in-game talks and server commands when you play on a server.
It is possible to turn off a chat or to make available only commands. For your comfort and safety you can disable web-links in a chat or turn on prompts on the links. The “Scale” changes a size of the chat window – better keep it in the default mode and do experiments only if you will not like a chat view after the multiplayer mode begins. For better performance of the game set the “Opacity” indicator on “100%”. Pay attention to the “Reduced Debug Info”: if it is in “On” position, you can see different useful information in the game by pressing the F3 button (such as coordinates of the game character, memory usage, current frame rate etc.).
Other settings
In the “Language” section you can set a game language.
The “Resource Packs” is the package of textures for the game world. You can use the standard pack or install something unusual. Read more in the article “What are the resource packs in Minecraft” - it is in developing at the moment.
The “Snooper Settings” should be turn on if you have a powerful computer with a high-speed Internet connection and agree to give technical information about your Minecraft playing to the Mojang Company.
Now that the settings management have become clear, let us to present you the set of our tutorials “How to play Minecraft. Five Demo days”, where you can find many interesting steers and ideas how to get maximum enjoyment from the game and quickly master it!
On the gaming blog Very Good Games, you'll find lots of unteresting and useful posts about Minecraft.
And also, I write about many other super duper games for Windows computers.
And also, I write about many other super duper games for Windows computers.